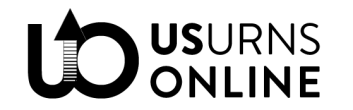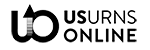This is part of our Vendor Guide. View all chapters here.
This article explains how to add products to your collection.
Jump to:
- Product Photo(s)
- Title
- Product Type
- Price
- Category & Tags
- Short Description
- Description
- Inventory
- Product SEO
- Shipping and Tax
- Linked Products
- Attributes & Variations
- RMA Options
- Wholesale Options
- Min/Max Options
- Other Options
- Advertise Product
More Product Actions
Adding a New Product
Dashboard > Products > Add New Product
Product Cover Photo
Upload the image you would like to display first to the customer.
Add gallery images to show more angles and options, including images of personalization details. Drag and drop to arrange the order of appearance.
Title
Give your products a descriptive title.
- Length. 4-12 words is ideal
- Material. Generally include the material (wood, oak, bronze, metal, ceramic, glass)
- Key Terms. Include important search terms like Pet or Companion
- Branding. If you have a special name/identifier for your products, include it. I.e., “Regal” or “Hampton” or “Legacy Plus”
- Item. Be sure to include the word or phrase that describes what your product actually is: “Glass Cremation Urn” or “Necklace Made with Cremated Remains”
- Don’t keyword stuff. Product titles should not read like this: “Purple/Mauve/Violet Hand Painted Ceramic Pottery Art Cremation Urn Memorial Urns for Ashes and Human Cremated Remains.” Instead, a simple name like “Hand Painted Purple Ceramic Urn” is perfect.
Examples:
- Distressed Oak Wood Cremation Urn with Brass Corners
- Chester Walnut Companion Cremation Urn
- US Air Force Personalized Memorial Bird Feeder
- Floating Shelf Wood Cremation Urn
Product Type
Product type indicates whether your product will have options or not. If your product comes in different colors, material types, finishes, or sizes, then select “Variable.” Each variation can have its own price and photo.
If you prefer to list each of these as separate products, or if your product only has one configuration, select “Simple.”
Note: “Product type” does not refer to add-ons or personalization of text/images. These will be added separately.
Examples of product variations:
- Wood urn that comes in customer’s choice of Oak, Walnut, or Maple
- Oak wood urn that comes with customer’s choice of Unfinished, Clear, Rich, or Dark finishes
- Urn that comes in 200, 300, or 400 cubic inch sizes
- Necklace that comes in Blue, Purple, Orange, Red, Pink (etc)
- Necklace with chain length of 16”, 18”, 20”, 22” (etc)
- Jewelry item with choice of stainless steel or sterling silver
- Urn that comes in Keepsake, Standard, or Companion sizes
- Urn that comes with base or no base
- Urn that comes with bottom-opening panel or top-opening hinged lid
- Memorial that comes with inlay in diamond, star, or heart patterns
Variable products will be configured further down the page. For now, select “Variable” or “Simple.”
Price
Simple products will have a field for retail pricing. Enter retail price which customer will pay to purchase.
This field will disappear for Variable products. Variable product pricing will be set below.
You can enable and even schedule a discounted price. This will put a slash through the retail price and add a sale price: $399.00 $329.00
Category & Tags
Categories and tags provide two ways to organize products.
Categories help customers find the type of products they are looking for.
Tags have been phased out in favor of attributes, which help customers find the details they are looking for. Do not enter any tags in the tag field. We will add filterable product attributes later.
Category Examples
- 1st level: Broad product type:
- Cremation urn
- Cremation jewelry
- Pet urn
- Sympathy gift
- Printable funeral program
- 2nd level: Narrower product type:
- Cremation Urn > Wood
- Cremation Urn > Ceramic
- Cremation Urn > Biodegradable
- Jewelry > Necklace
- Jewelry > Ring
- Jewelry > Bracelet
- (etc)
Vendors cannot add new categories. Please contact US Urns Online to enable a new category.
Tag Attribute Examples
- Size
- Adult
- Extra Large
- Keepsake/Mini
- Companion (etc)
- Color
- Blue
- Red
- Pink (etc)
- Theme
- Butterfly
- Fishing
- Cross (etc)
- Material (more specific than the categories of Wood or Metal)
- Oak
- Walnut
- Copper (etc)
Remember, do not use the tag field. We will add attributes later.
Important: Short Description
This is not the main product description.
The “Short Description” appears at the top of the product listing after the product’s name and price. This field is mandatory for all sellers, and must include the following information:
- Made in [USA state]
- in ## business days. [Number of business days between receiving an order and shipping the order. Use “weeks” for production times longer than 14 days]
- Free ground delivery in the continental USA
- (## additional days) [Number of additional days for your free ground shipping option after production]
- Optional: Include any unusual information (“Made with your loved one’s remains; requires a small amount of ashes sent to artist.”)
Example 1
Made to order in Oregon in 3-5 business days. Free ground delivery in the continental USA (1-5 additional days).
This Oregon seller makes items to order and uses UPS Ground for the free shipping option, which is about 5 days or less to any location in the continental USA.
Example 2
Made in Ohio. Stock items ship in 1-2 business days; personalized orders require 1-2 additional days. Free ground delivery in the continental USA (2-8 additional days).
This Ohio seller stocks most items, but personalization can take a day or two. They use the FedEx SmartPost for free ground shipping, which can take 2-7 days; in this instance, the seller wisely chose to add an additional day to the estimate just in case.
Example 3
Handcrafted in South Carolina in 3-6 weeks. Contact us for expedited order availability. Free ground delivery in the continental USA (1-2 additional weeks).
This South Carolina seller takes more than 3 weeks to produce most items, but sometimes has items in stock or can make/finish a product in a week or two and is willing to work with customers on rush orders needed more quickly. For free shipping orders, they use USPS Parcel Post, which is one of the least expensive options but takes 2-14 business days. Because packages can take 14 days to arrive, the seller wanted to “under promise and over deliver,” and thus said 1-2 weeks for transit time.
Description
This is where you place the traditional product description.
- Length: 200 words is about ideal. Can be shorter or longer.
- Originality: Try to write original content for each product. If you’ve listed it elsewhere, or have multiple product listings that are essentially the same product, this can be difficult, but originality is worth it! At least try to rewrite the opening sentences.
- Convey important details. Will your customer need to send you some of the ashes? Does your product take a month to make? Is it difficult to open, close, or use? Are there care instructions? Include these details here.
- Readability. Use paragraph breaks, bullet points, and bold text help the reader grasp important details.
- Specifications. List outer dimensions, cubic inches, and opening/filling details. (Important!)
- Personalization. Describe personalization details and limits.
- Repeat and expand production/shipping information. Make it clear what customers should expect, including rush production/delivery options.
We highly recommend repeating and expanding the production time and shipping information that you listed in the “short description” here in the description. Customers see the “2 day air” shipping option at checkout and will think that they will receive your product 2 days after they order. The more clarity provided on the product page will help the customer make an informed decision and keep them happy.
Inventory
SKU (stock keeping unit). Provide a unique product identifier. Each simple product must have a SKU, and each product variation must have its own unique SKU.
If using product variations, you can leave this field blank (SKUs will be provided later in variations) or use a general number. Example: S100 is the general product number for an urn style you offer, and S100-W is the number for that urn in Walnut, S100-P for Pine, S100-M for Maple, etc.
Stock status. Use “In Stock” to make your product available to sell, even if you make it to order. Only use “Out of Stock” or “Backorder” if you cannot fulfill orders in a reasonable time frame (i.e., your supplier of Walnut wood is delayed).
Enable product stock management. If you would like to track inventory in your seller dashboard, use this tool.
Allow only one quantity of this product to be bought in a single order. Check this box if your product is one-of-a-kind, and your customer will receive the exact product shown in the picture.
SEO
Ignore. If you know what you’re doing, you may optionally fill this out (no keyword stuffing). However it is not necessary; most search engines ignore this information.
Shipping & Tax
Please see the Shipping Settings section of our Opening a Vendor Account document for more information about shipping logistics.
For shipping policies and customer expectations, see Short Description (above) and our Shipping & Returns policy page.
- Make sure “This product requires shipping” is checked
- Enter shipping box weight
- Enter shipping box length, width, and height
Shipping Class (ignore)
- Ignore this section; the shipping settings under Settings > Shipping will not be used.
Tax Status
- Set the tax settings per your state’s requirements.
- Communicate with US Urns Online any tax details.
- These settings do not take effect until US Urns Online receives your tax instructions and applies the rates you specify to your account.
Please remember: US Urns Online is in no way responsible for any tax obligations or liabilities you incur through selling on our Marketplace. We will collect and remit to you only the taxes/rates which you inform us about.
Because US Urns Online has a nexus in Florida, we will collect and submit sales tax for all items shipped to addresses within the state of Florida. We are currently (as of 5/8/2024) not required to collect taxes for orders shipped to other states.
Your state may require you to maintain a tax exempt certificate (or the equivalent) as a manufacturer or producer, or your state may require you to collect and submit sales tax based on your place of operation or the shipment address. This is not tax advice; we advise that you speak to a tax professional to see if you have any tax liabilities.
Linked Products (optional)
- Up-sells are products that you recommend instead of the currently viewed product. This may be a higher priced item, or perhaps a more budget-friendly. These may be shown at the bottom of the product page.
- Cross-sells are products that you promote in the cart, in addition to the product they are going to purchase. Often these are add-ons, such as keepsakes. These may be shown at the bottom of the cart page.
If left blank, the system will automatically fill those spaces with products. Often it will display more of your products due to similarity, but unless you define related products here the algorithm will decide what is shown.
Attributes & Variations
Understanding Variations vs Personalization:
Variations are used when you have one product that is available in multiple configurations. Think: a t-shirt that comes in different colors (red, black, blue, etc) and in different sleeve lengths (long-sleeve, ¾ length, short-sleeve), or an urn available with flat or rounded lid, wood choice (walnut, oak, etc), or finish (red/blue glaze, blue/green glaze, etc).
Personalization is when you customize the product for the customer: Add an inscription or photograph, for example. We’ll set up your personalization options separately.
Understanding Attributes for Variations vs Attributes for Filtering:
Product attributes are used two ways.
First, you can define your own attributes to be used for product variations, and/or to be visible in the “Additional information” tab on your product’s page. When you create a Custom Attribute, it will only be used on your product page and will not be used for filtering.
Second, you can tag your products with our predefined attributes so your products can be found when customers filter products. Only our pre-set attribute categories will be used in filter searches; any attributes you create will not be used for filtering.
#1 – Attributes for Variations
Note: If you are listing a simple product, skip to #2 – Attributes for Product Filtering.
If you are listing a variable product, you will need to add attributes first. We’ll use the example of a wood urn that comes with two sets of options: Oak, Maple, or Walnut wood, with the customer’s choice of Dark, Light, or No Stain.
1. The dropdown should say “Custom Attribute.” Click “Add Attribute.” This will create an attribute field above the button. Only use “Custom Attribute” for options; our pre-set attributes can only be used for filtering (see below).
- Name: Enter what you want the customer to see above the selection drop-down. Put “Material” or “Wood Type.”
- Value(s): Enter the options the customer can choose: Oak, Maple, and Walnut. Hit the enter key or | after each term to add.
- Visible on the product page: Leave this box checked if you want these options shown in “Additional information” tab.
- Used for variations: Check this box (Important!)
- Click “Save attribute” (which is next to “Add attribute” button).
2. To continue to your next variation option, make sure the box is set to “Custom Attribute” and click “Add Attribute.”
- Name: This is the description the customer will see above the options. Enter “Finish”
- Value(s): These are the options the customer will choose. Enter “Dark|Light|No Stain|” to create those three selections.
- Visible on the product page: Leave this box checked
- Used for variations: Check this box (Important!)
- Click “Save Attribute”
3. We’ll repeat these steps for any other options you need to add. (Remember, do not set personalization options here.) Click “Add Attribute” again.
- Name: Enter “Opening Method”
- Value(s): Enter “Traditional Bottom-Opening Panel|Top-Opening Hinged Lid|”
- Visible on the product page: Leave checked
- Used for variations: Check this box (Important!)
- Click “Save Attribute” (Important!)
4. Next, select “Add Variation” and change to “Create variations from all attributes.” You can choose a default selection, but typically it is best to have no default. Click “Go.” A warning box will pop up; click “Ok.” For our example, this will create 9 variations: 3 material attributes multiplied by 3 finish attributes. If you added “Opening Method” (2 options), this will create 18 variations (3 materials x 3 finishes x 2 opening methods = 18). We recommend that you try to keep variations at a minimum.
5. Towards the bottom right of the new variations, find the “Expand” button and click it. This will expand the details for each product variation you’ve created.
6. Enter variation-specific details for each variation.
- Image. Upload a photo of each variation (if possible)
- SKU. Enter a unique product identifier (SKU) for each variation
- Price. Enter a price for each variation. For instance, Walnut might be priced at $425, while the other wood types are set at $399.
- Weight/dimensions. If the variation has different dimensions/weight from the parent, enter those dimensions here for accurate shipping rates.
- Wholesale pricing. Set your wholesale price (which our approved wholesale customers will pay) and wholesale quantity (number of items wholesale customers must purchase to trigger wholesale price). Quantity must be at least 1.
- Everything else: Can remain the same for most products.
- (Repeat for each variation)
- Click “Save Variations” (Important!)
#2 – Attributes for Product Filtering
Now we will add attributes that customers can sort when searching through our product selection on the website. Only our preset attributes can be filtered, so use the existing attributes and values. This is very important to ensure that your products can be found!
- Find the “Custom Attribute” selector and click the dropdown.
- Select an attribute type (Collection, Color, Feature, etc) which applies to your product and click “Add Attribute.” For instance, if your product can be personalized with laser engraving, select “Personalized” and add the attribute type.
- Click on “Values” and select the appropriate values. For our example, select “Personalization Available.” (Do not add new values)
- Repeat steps 1–3 for each attribute type.
- Click “Save Attribute” (Important!)
Congratulations! Your product will now be included in the appropriate filters as customers browse the store.
Read more about applying filterable attributes to your products here.
RMA Options
Only use this if you need to override your typical return policy (which you set up when opening your account).
For instance, you may want to set a different policy when listing a non-returnable clearance or custom item.
Wholesale Options
Note: Variable products will have wholesale option fields under each variation; see “Attributes & Variations,” above.
We offer a wholesale program to qualifying funeral homes (and select other industry professionals) with a discounted rate on products.
This is entirely optional, and you can set your own rates. Discounted wholesale rates will only be shown to approved and logged-in wholesale customers.
On wholesale orders, US Urns Online’s commission rate will remain the same, but of course it will be based on the discounted wholesale rate (not the original price). Ground delivery orders will still ship for free within the continental USA.
Your options will include:
- Participate (or not) on a per-product basis.
- Set wholesale price per product and variation.
- We suggest: 15% discount is a good standard.
- We recommend somewhere in the 10-50% discount rate; the greater discount you can offer to wholesalers, the more likely you will get repeating or stock orders.
- Set minimum quantity for products to qualify for wholesale rates.
- Many funeral homes purchase one-off products for specific customers; to capture those orders, we recommend setting the minimum quantity at 1.
- However, you can set the minimum quantity to trigger wholesale rates at 2, 6, 10, 100 – any number you like.
- You must enter a number (1 or more) in the minimum quantity field for wholesale pricing to display correctly.
Pricing and minimum quantity can be set for each product. When adding or editing a product, find “Enable wholesale for this product” and check the box. For Simple products, this will be towards the end of the page. For Variable products, this will be found under each variation’s details.
Min/Max Options
Only enable this if you wish to set minimums or maximums which the customer can purchase.
Other Options
Product Status
Use “Draft” status to:
- Preview your listing before completing the product listing. With “draft” selected, save the product (button at the bottom of the page). The screen will refresh, and below the product title you will now find the permalink. Click the link to view your product listing.
- Save your work and finish the listing later.
Use “Pending Review” status to:
- Submit your product for listing on US Urns Online.
- We will be notified immediately and will review and approve, reject, or ask you to edit/alter the product listing as needed.
Visibility: Select “visible.”
Purchase Note: If this product has special instructions for the customer, include those notes here.
Advertise Product
After the product is published and approved, you can choose to advertise it in the US Urns Online store. Advertising pushes the product into a “featured” status at the top of various categories, increasing visibility and sales.
Save Product
Once all the product details are complete, click the “Save Product” button at the bottom.
- Draft: If this status is selected, you will be able to preview your product. Click the permalink (under the product title) after saving.
- Pending Review: If this status is selected, your listing will be submitted for review. Once approved, your product will be live in the store!
Editing a Product
Now that you know how to add a new product, editing an existing product will be a breeze!
Simply locate the product you wish to edit in your dashboard, then select “Edit” or “Quick Edit.” Change any of the product details as described above, then save.
Duplicating a Product
Often the quickest way to add a new product is to duplicate an existing product. If you have added one or more products, from your product dashboard you can easily duplicate the product.
Just be sure to:
- Change the Title (the permalink will be automatically updated when you save)
- Write new content for the Description (having identical or near-identical product descriptions is not ideal for SEO)
- Add a unique SKU
- Change all other details as appropriate
- Change product status from “Draft” to “Pending Review”
Product Personalization
At this time, our multivendor platform does not allow vendors to create their own personalization fields. To apply personalization to your products, US Urns Online must create a personalization option set for you.
Please contact us with the details of your personalization option needs. Include:
- Type(s) of personalization. Text engraving, photo engraving, name plate, hand-painted inscription, etc.
- Limits. E.g., 4 lines maximum with 40 characters per line on large name plate, 3 lines/35 characters on small name plate.
- Fonts. 3-4 font options are ideal.
- Add-ons. Anything extra that you don’t want to create as a variation or a separate product; e.g., add felt bag for $20.
- Location. Front, back, top of urn; above or below artwork; photo on left or right side of text, etc.
Beware of your customers’ potential for decision fatigue. A family member planning a funeral is making hundreds of choices; simplifying your personalization options will provide a better customer experience and result in more sales.
Ideally, options should be simple:
- Add personalization?
- Yes ($40)
- No, thanks
- Choose font
- Block
- Script
- Line 1
- Line 2
- Line 3