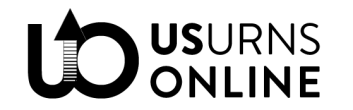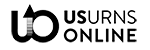This is part of our Vendor Guide. View all chapters here.
Follow these steps to initiate and set up your US Urns Online vendor account.
Opening a Vendor Account
Jump to:
Apply to Sell on US Urns Online
To apply for vendor status on US Urns Online marketplace, fill out and submit the vendor application.
We’ll review your application within 1-3 business days and reply with our decision. All US Urns Online vendors and products are carefully vetted to ensure quality and customer satisfaction (see details here). If we decide to proceed with your application, we will schedule a face-to-face virtual call to see if you and your products are a good fit for our marketplace, and to answer any questions you may have.
If accepted, we will enable vendor functionality in your account.
Vendor Dashboard
Log into your vendor dashboard. Bookmark the link for easy access, and you can also find the Vendor Login hyperlink in the footer of any page on the US Urns Online website.
Once you’ve entered your vendor credentials (username and password) you’ll be redirected to your vendor dashboard page.
Much of the dashboard will be self-explanatory, and we’ll cover most of it as we walk you through filling out your vendor profile, adding products, fulfilling orders, and more.
Store Profile
The first thing you will need to do as a new vendor is fill out your profile.
In your dashboard, navigate to Settings > Store.
Basic Info
- Upload a banner image for your store page (625×300 pixels)
- Upload a profile picture (150×150 pixels)
- Enter or edit your store name
- Enter your shop address and phone number
Store Category
Select the primary category to which your store belongs from the available categories. This won’t affect which product categories are available to you; it is simply a way to organize our marketplace vendors.
Current store categories for our vendors are:
- Cremation Urns
- Jewelry
- Gifts & Memorials
If you primarily make urns, but also produce a few jewelry and gift items, select Cremation Urns. If you mostly create jewelry, but offer a few cremation urns, select Jewelry. Either way your store is categorized, you will still be able to list jewelry in the Jewelry product categories and urns in the Cremation Urns product categories.
Terms and Conditions
If selected, you will be able to enter your own customized Terms and Conditions.
Store Schedule & Vacation
Use the store schedule to set open and close times, if desired. (We suggest leaving this feature off.)
If your store is going to be unavailable for a time, use the “Go to Vacation” feature. You can “instantly close” or schedule your store to be in vacation mode using “date wise close.” This will make your products unavailable for purchase during this time.
Set your vacation message, which will show up as a notice on top of your public store and on each product page as long as the Vacation mode is turned on.
Biography
This is your store’s “About me” page. Ideally, you will not want to copy-paste from another source but write original information here. This will help your profile show up in web searches.
Enable Support
Check both boxes to enable the contact/support button in your store page and on each individual product page. This is how customers will be able to communicate with you.
“Support button text” can be anything you like. We suggest:
- Contact seller
- Ask us a question
Once enabled, this will add a “Support” tab in your dashboard. When a customer submits an inquiry, you will receive a notification by email which will include a link to reply in your store dashboard. Customers will receive an email notification anytime you reply to an inquiry.
Enable Min/Max Quantities or Amount
Leave these boxes unchecked. These settings were designed for wholesale stores where bulk ordering is typical. Unless you want to set store-wide minimums or maximums, ignore these settings.
You can always enable min/max quantity and pricing on each individual product listing page.
Shipping Settings
Next, you will want to be familiar with the shipping settings and the shipping policies of US Urns Online.
Navigate to Settings > ShipStation Settings. Ensure that “Live Shipping Rates” is checked. This will enable customers to calculate expedited shipping rates.
Before we get into specific settings, let’s talk about our site-wide shipping settings and policies.
Free Shipping
All products sold on US Urns Online will ship free to addresses within the continental USA (48 contiguous states). Please factor in the costs of shipping when pricing your items.
You are free to use your choice of carrier for orders with free delivery, as you will bear the cost of shipping. The shipping method you use to ship orders must be delivered in a reasonable amount of time (10 days or less). Most typical delivery options from USPS, UPS, or FedEx will meet this requirement.
We cannot provide shipping labels for free ground delivery through our system. Marketplace sellers must purchase and arrange their own method for delivery.
Expedited Shipping
Our platform is integrated with ShipStation to calculate shipping costs and print shipping labels for expedited orders.
Under Settings > ShipStation Settings > Integration Settings, be sure to leave unchecked the box titled “Use My Carrier Settings.” This will allow you to use US Urns Online’s settings and rates.
By default, all vendors and products sold will use US Urns Online’s ShipStation account for non-free-shipping orders. If a customer purchases expedited or international shipping, our marketplace will hold those funds, which you can use to purchase and print a shipping label through our platform. All you will need to do after that is arrange to get the package to UPS or the US Post Office.
Continental USA
In addition to free shipping (see above), customers in the USA will be able to select and pay for the following shipping methods:
- UPS Ground
- UPS 3 Day
- UPS 2 Day
- UPS Overnight
Alaska, Hawaii, Military APO
Customers in these locations will be able to purchase the following shipping methods:
- USPS Ground Advantage
- USPS Priority Mail
- USPS Priority Mail Express
Other Countries
International customers will have the following shipping methods:
- USPS Priority Mail International
- USPS Priority Mail Express International
Printing Labels
When using US Urns Online’s default settings, if a customer purchases expedited shipping, navigate to Dashboard > Orders and click the appropriate Order ID to view the order. Find “Shipment” and click “Create Shipping Label.” Ensure that the details are correct, then click “Get a Quote.” Then proceed with purchasing and printing the shipping label.
Funds for the shipping label cost will come from the amount paid by the customer. Your shipping box dimensions and weights must be accurate, or we will be charged with additional shipping costs, which we will pass on to you.
Payment Settings
Our automatic payment system is through Stripe. You will need a Stripe account to receive payments.
Navigate to Settings > Payment, and select “Add Payment Method” then “Connect to Stripe.” Follow the instructions to integrate your account for simple, automatic fee splitting, payments, and easy refunds.
RMA
RMA stands for “return merchandise authorization.” It’s your return policy. To sell on US Urns Online, you must agree to our standard return policy, which will be placed in this section for you by default.
If your products or production process requires additional clarity on your return policy, edit the policy here. This will appear on each product’s page in the “Warranty Policy” tab.
Suggested settings:
- Label: Warranty
- Type: No Warranty
- Refund Reasons: (select all)
- RMA Policy: (leave default text, or add as appropriate)
Be careful in editing or adjusting your return policy from the default. Your policy must remain consistent with our site-wide return policy.
Store SEO
This section is not required, but can sometimes be helpful to fill out.
- SEO Title: The “blue link” title text displayed in search engine results for your store page
- Meta Description: The brief text displayed in search engine results beneath the SEO title
- Meta Keywords: Enter no more than 2 or 3 keywords separated by commas; search engines will ignore or even negatively penalize more terms, which is known as “keyword stuffing”
- Facebook Title, Description, and Image: What will show on Facebook when your store link is shared
- Twitter Title, Description, and Image: What will show on Twitter/X when your store link is shared