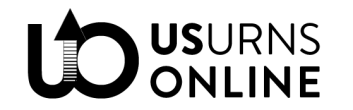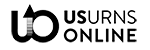This is part of our Vendor Guide. View all chapters here.
This document describes the functionality of the Orders dashboard.
Jump to:
Order Notification
You will receive email notification for every order that includes your product instantly (or near instantly) after an order is placed.
The processing time begins when the order is placed. As you’re well aware, many customers need their order delivered in time for a funeral, memorial, cremation, or other event. You must fulfill the order within the time frame you listed on the product page. If there are any issues or delays with the order, contact the customer immediately.
Order List
Your dashboard order page displays the orders received in a list. This page shows the order number, order total amount, earned amount, order status, customer details, order date, and order action. You can view the order for further details, manage the order status, export, search, and filter orders from this page.
Order Status
Orders can have the following statuses:
- Pending payment: The order has been received, but no payment has been made.
- On hold: The order is awaiting payment confirmation.
- Processing: Payment has been made, and the order has been received. Note: This status means that the order is awaiting fulfillment.
- Failed: Payment has been declined or failed for some other reason.
- Draft: Customer has begun the checkout process, but have not completed it.
- Cancelled: Order has been cancelled by the customer, by the vendor, or by an admin.
- Refunded: Order has been refunded.
- Completed: Order has been shipped.
Generally, orders in your dashboard should say Processing (for orders you are working on fulfilling) or Completed (for orders you have shipped). Once an order has been placed and payment is successful, the system will automatically place the order in Processing status. Orders will only move to Completed status once you provide shipping information and mark as complete.
Creating a Shipping Label
This does not apply to orders with free shipping.
If the customer pays for any shipping method, whether expedited or international (or Hawaii/Alaska), you will be able to use those funds to purchase and print the corresponding shipping label in your order dashboard.
- Click on the individual order to view order details
- In the right-hand column, under “Shipment,” click “Create Shipping Label”
- Verify that the package information is correct and click “Get a Quote”
- Click “Print Shipping Label”
- Confirm address and package details
- A shipping label will be generated for you to print and use
Note: Ideally, only generate the label when you are ready to ship. The customer will receive a notification when the label has been generated and will expect the shipment to take place soon after.
Completing an Order
Once you have generated a shipping label (whether in your dashboard or, for “free shipping” orders, using your own separate shipping accounts) and shipped the package, you will need to create a shipment in order to complete the order.
In the center column, below the basic order details, locate “Shipments.”
- Select the item to ship
- Change “Shipping Status” to “On the way”
- Under “Tracking Information,” enter the appropriate details
- (If you generated a label in your dashboard, the tracking number will be in the right-hand “Shipment” column)
- Select “Notify shipment details to customer”
- Click “Create Shipment”
This will notify the customer and email them the tracking information. It will also mark the order as “Completed.”
Order Note
For customer notes, the customer will get an email notification for every note added. Private notes are for internal use. For a private note, only the seller will get the email notification.
Request Refund
If a customer requests or initiates a refund, you can review the request and accept it or reject it. Our return policy is fairly lenient, and we want to ensure that customers are satisfied with their purchases. However, there are rare occasions when you can deny a customer’s request for a refund. Use your judgment.
If you agree to the customer’s refund request, navigate to the order page in your dashboard and click the “Request Refund” button. Fill out the required details and then click “Submit Refund Request.”
For vendors using Stripe Connect: The refund will be processed instantly.
For all other vendors: US Urns Online will receive the refund request and process it within 1-2 business days.